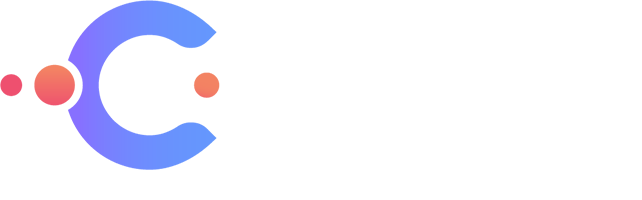Mijn profiel | Help
Dit is de help pagina over het beheren van uw profiel. Uw profielgegevens zijn verdeeld over vijf tabbladen. U kunt deze tabbladen gebruiken om uw gegevens te wijzigen en in te zien:
- Accountgegevens: hier kunt u de gegevens van uw gebruikersaccount wijzigen.
- Bedrijfsgegevens: hier kunt u uw bedrijfsgegevens zoals bedrijfsnaam, adres, etc. wijzigen.
- Betalingsgegevens: hier ziet u de betalingsgegevens zoals die bij ons bekend zijn. Deze gegevens kunt u niet via het portaal wijzigen.
- Wijzigen Logo: hier kunt u uw bedrijfslogo uploaden of aanpassen.
- Wijzigen wachtwoord: hier kunt u uw wachtwoord om in te loggen bij het tradeinterop portal wijzigen.
U kunt deze tabbladen gebruiken om uw gegevens te wijzigen of in te voeren.
Uw accountgegevens bevat informatie over uw gebruikersaccount op tradeinterop:
- Login email: dit is het email adres waarmee u inlogt. Dit kan niet gewijzigd worden.
- Mobiel nummer: dit wordt gebruikt voor optionele verificatie van uw gebruikersaccount. We kunnen dit nummer gebruiken bij verificatie van uw account door middel van een sms bericht.
Wanneer u een wijziging heeft aangebracht dient u dit te bevestigen door op de knop 'Opslaan' te drukken.
Hier kunt u de gegevens over uw bedrijf vastleggen en beheren. Deze gegevens komen op de factuur te staan aan uw klanten:
- Naam organisatie: voer hier de naam van uw organisatie in. Deze gegevens komen op de factuur te staan als afzender.
- Organisatie onderdeel: voer hier het onderdeel van uw organisatie in. Dit is vaak een afdelingsnaam.
- Straatnaam: voer hier de naam van de straat in waar uw bedrijf gevestigd is. Gebruik hier het vestigingsadres van uw bedrijf.
- Huisnummer: voer hier het huisnummer in van het vestigingsadres van uw bedrijf.
- Toevoeging: voer hier een eventuele adres toevoeging in (zoals bijvoorbeeld '3e etage').
- Postcode: voer de postcode in van uw vestigingsadres.
- Plaats: voer de plaatsnaam in waarin uw bedrijf is gevestigd.
- Land: voer het land in waarin uw bedrijf is gevestigd. Standaard staat deze op 'Nederland'.
- KVK nummer: voer het Kamer van Koophandel nummer van uw bedrijf in zoals het geregistreerd staat in het KVK register. Indien u geen KVK nummer heeft kunt u dit veld leeglaten.
- BTW nummer: voer het BTW nummer van uw bedrijf in zoals het geregistreerd staat bij de belastingdienst. Indien u geen BTW nummer heeft kunt u dit veld leeglaten.
- GLN nummer: voer het GLN nummer in indien u dat heeft. GLN is een unieke identificatie code die wordt uitgegeven door GS1. Indien u geen GLN nummer heeft kunt u dit veld leeglaten.
- DUNS nummer: voer het D-U-N-S nummer is indien u dat heeft. D-U-N-S nummers worden uitgegeven door Dun & Bradstreet. Indien u geen D-U-N-S nummer heeft kunt u dit veld leeglaten.
- Contactpersoon email: voer hier een email adres in voor vragen over de factuur. Dit adres wordt aan uw klant doorgegeven om bij eventuele vragen contact met u op te nemen.
- Contactpersoon telefoon: voer hier een telefoonnummer in voor vragen over de factuur. Dit nummer wordt aan uw klant doorgegeven om bij eventuele vragen contact met u op te nemen.
U kunt bovenstaande gegevens te allen tijde wijzigen. Wanneer u een wijziging heeft aangebracht dient u dit te bevestigen door op de knop 'Opslaan' te drukken.
Hier kunt u uw bedrijfslogo wijzigen. Uw logo komt rechtsboven op de factuur te staan wanneer wij een PDF factuur voor u maken. Deze PDF factuur wordt meegestuurd in de e-factuur. Daarnaast is uw logo zichtbaar bij het maken van een factuur in het tradeinterop portaal.
Om uw logo te wijzigen klikt u op 'Selecteer / wijzig logo' en selecteert u op uw computer het logo dat u wilt gebruiken. Hierbij geldt:
- Het bestandsformaat mag alleen PNG zijn
- Het bestand mag niet groter dan 500kb zijn
Wanneer u een wijziging heeft aangebracht dient u dit te bevestigen door op de knop 'Opslaan' te drukken.
Hier kunt u uw wachtwoord wijzigen. Om uw wachtwoord te wijzigen moet u eerst uw oude wachtwoord opgeven. Vervolgens dient u uw nieuwe wachtwoord in te voeren en te bevestigen.
- Huidig wachtwoord: voer hier uw huidige wachtwoord in wanneer u uw wachtwoord wenst te wijzigen.
- Nieuwe wachtwoord: voer hier het gewenste nieuwe wachtwoord in.
- Herhaal nieuwe wachtwoord: voer nogmaals het nieuwe wachtwoord in ter bevestiging.
Let op: kies een wachtwoord dat minimaal bestaat uit 8 karakters waarvan: tenminste een hoofdletter, een kleine letter, een cijfer en een van de volgende speciale tekens: "!", "@", "#", "$", "%", "^", "&" of "*".
Wanneer u een wijziging heeft aangebracht dient u dit te bevestigen door op de knop 'Opslaan' te drukken.